Requisiti tecnici dei giochi di Windows: procedure consigliate per giochi su Windows XP, Windows Vista, Windows 7 e Windows 8 - Win32 apps
In Windows XP e nelle versioni precedenti di Windows, il programma di installazione del gioco è gratuito per creare gruppi di programmi, icone desktop o collegamenti in base alle esigenze.

Se il gioco viene distribuito digitalmente tramite un servizio di gioco online, il provider di servizi dovrebbe essere visualizzato anche in Games Explorer. Per garantire la corretta gestione del provider e per abilitare l'uso dei feed RSS, è necessario usare la versione 2 dello schema per i file di definizione del gioco (GDFs). Per altre informazioni sui GDFs, vedere Informazioni aggiuntive.
Il gioco deve essere visibile all'interno di Games Explorer (la cartella Giochi ) in Windows Vista e Windows 7. Se selezionato, il gioco deve anche visualizzare i metadati corretti, che includono publisher, developer, release date, version, Windows Experience Index score, rating (se applicabile) e collegamenti ipertestuali associati.
Windows Games Explorer è simile al concetto delle cartelle Windows XP My Documents o My Pictures . L'idea è quella di centralizzare il contenuto simile in un'unica posizione e consentire attività più semplici per l'organizzazione e le attività sensibili al contesto. Games Explorer estende il concetto Documenti personali o Immagini personali consentendo un'organizzazione più ricca e il controllo sui giochi. Games Explorer consente ai giocatori di visualizzare, organizzare e interagire con tutti i giochi installati nei loro sistemi. Consente anche agli editori di giochi di comunicare informazioni importanti sul gioco in modo più efficace. Il sistema è basato sui dati, rendendo facile per un editore di giochi aggiornare le informazioni del gioco sulla vita del prodotto.
L'integrazione con Games Explorer richiede di creare un file di definizione del gioco (GDF), ovvero un file di testo XML incorporato all'interno di un file binario (un file eseguibile o una DLL) come risorsa, insieme a un'icona Windows. Il gioco deve quindi essere registrato con Games Explorer. La GDF consente anche l'esposizione di informazioni fornite, ad esempio il titolo del gioco, l'editore, lo sviluppatore, i collegamenti ai siti Web e alle attività facoltative. Si noti che le attività di supporto possono essere solo collegamenti ai siti Web, ma le attività di riproduzione possono essere usate anche per le attività di supporto facoltative.
Games Explorer può usare un'immagine bitmap di anteprima, ma è consigliabile specificare invece una risorsa icona di Windows con icone di grandi dimensioni (256 256). La risorsa icona deve includere dimensioni dell'immagine pari a 256 256 48 48, 32 32 e 16 16 in entrambi i colori a 24 bit (True Color) e a 8 bit (256) profondità di colore. L'editor dell'icona fornito in Visual Studio 2008 e 2010 supporta questi formati di icone di grandi dimensioni, come fa IconWorkshop Lite.
I dettagli sull'integrazione con Windows Games Explorer sono disponibili in DirectX SDK. DirectX SDK include un editor GDF (Game Definition File) e un esempio di GDF incluso in GDFExampleBinary, un esempio. Un altro esempio, GameUxInstallHelper, fornisce routine per l'integrazione delle funzionalità necessarie nei sistemi di installazione esistenti. Game Definition File Validator fornisce il supporto per il debug per la valutazione di una GDF. Vedere anche "integrazione Windows Games Explorer" nella documentazione di DirectX SDK per C++.
Windows 7 introduce il supporto per la seconda versione di uno schema per i file GDF. La nuova versione include un metodo semplificato per la creazione di attività di gioco e il supporto per le notifiche di aggiornamento, i provider di servizi di gioco, le statistiche dei giochi e i feed RSS per i provider di servizi di gioco. La versione più recente di GameUxInstallHelper gestisce tutte le registrazioni e il supporto legacy necessari per usare un file GDF versione 2 con Windows Vista. Usare gli strumenti e il codice di esempio di DirectX SDK da agosto 2009 o versioni successive. L'uso di un file GDF versione 2 è consigliabile abilitare il supporto per feed RSS, statistiche del gioco e notifiche di aggiornamento. Vedere anche gli esempi ProviderGDFExampleBinary e GameStatisticsExample.
In Windows Vista Business Edition, Windows 7 Professional Edition e edizione Enterprise di Windows Vista e Windows 7, il collegamento Giochi sul menu Start è nascosto. Giochi Explorer è ancora disponibile nella menu Start facendo clic su Tutti i programmi e quindi facendo clic su Giochi.
Per le applicazioni associate installate con il gioco, ma non per i giochi, è possibile creare gruppi di programmi menu Start, collegamenti e icone desktop in tutte le versioni di Windows, tra cui Windows Vista e Windows 7. Tali applicazioni associate devono passare giochi applicabili per i requisiti di Windows; per informazioni dettagliate, vedere Linee guida per i prodotti Game Middleware. I servizi di gioco sono invitati a registrarsi con Games Explorer come provider di giochi per Windows 7. 1
App di avvio - Win32 apps
Sommario
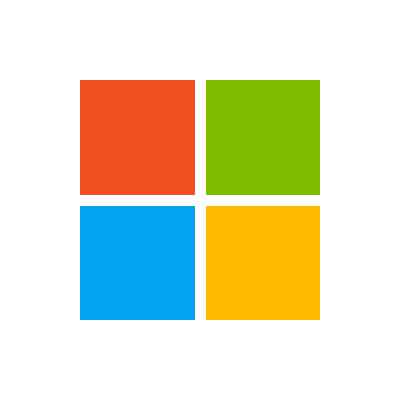
App di avvio
Articolo
09/22/2022
6 minuti per la lettura
5 contributori Commenti e suggerimenti
In questo articolo
Piattaforma
Client Windows 8
Descrizione
Una delle grandi scommesse con Windows è la capacità di accendere vari fattori di forma, dai desktop tradizionali e portatili a tablet a tablet a basso consumo. Per garantire che i nostri clienti comuni abbiano un'esperienza ottimale su qualsiasi fattore di forma scelto con Windows, due metriche di successo chiave che devono essere affrontate sono maggiore durata della batteria e eccellente velocità di risposta del PC. Per ottenere questi risultati, sono stati apportati miglioramenti in più aree di Windows, tra cui ciclo di vita del processo, stati di sospensione e app di avvio automatico (app con avvio automatico dopo l'avvio del computer). In questo argomento vengono evidenziati alcuni degli effetti che le app di avvio hanno su un dispositivo Windows e fornisce indicazioni agli sviluppatori (ISV/IHV) e alle macchine virtuali per rivalutare i modelli di utilizzo delle app di avvio per migliorare la durata della batteria e la velocità di risposta per i clienti comuni. Descrive anche le modifiche apportate in Windows che consentono agli utenti di determinare quali app di avvio vengono effettivamente eseguite.
Windows App store sono progettate per rispettare nuovi standard di consumo e velocità di risposta della batteria e Windows gestisce il ciclo di vita sospendendoli e/o terminandoli. Tuttavia, le app desktop progettate per le versioni precedenti Windows non sono necessariamente state progettate per mantenere la durata della batteria o essere sensibili all'attività dell'utente e possono influire sulla velocità di risposta del sistema (ad esempio, quando un'app invia un normale heartbeat di 1 secondo per verificare la presenza di aggiornamenti o pre-allocare la memoria in anticipo nel caso in cui sia necessaria in un secondo momento). Ciò può creare un'esperienza scarsa per l'utente che acquista un pc tablet Windows con un lungo intervallo di durata della batteria e settimane di standby, ma individua la durata della batteria del tablet non raggiunge questi obiettivi. Inoltre, dal momento che le app di avvio vengono eseguite in background, il numero di app in esecuzione nel sistema può essere significativamente più di quello che l'utente è a conoscenza e influisce sulla velocità di risposta del sistema. Le app di avvio vengono classificate in modo da includere quelli che sfruttano questi meccanismi per avviare:
Eseguire le chiavi del Registro di sistema (HKLM, HKCU, wow64 nodi inclusi)
Chiavi del Registro di sistema RunOnce
Cartelle di avvio nel menu start per ogni utente e percorsi pubblici
Sono state aggiunte nuove funzionalità a Windows per garantire che gli utenti finali siano sempre in controllo delle app eseguite nei loro sistemi. La scheda Avvio in Gestione attività mostra un elenco di app di avvio, insieme ai controlli che consentono agli utenti di disabilitare le app di avvio. Per aiutare gli utenti a determinare cosa disabilitare, Gestione attività visualizza una misura dell'impatto di ogni app di avvio. L'impatto viene valutato in base all'utilizzo della CPU e del disco di un'app all'avvio. I valori di impatto sono determinati applicando questi criteri:
Impatto elevato App che usano più di 1 secondo di tempo della CPU o più di 3 MB di I/O disco all'avvio
App che usano più di 1 secondo di tempo della CPU o più di 3 MB di I/O disco all'avvio Impatto medio App che usano 300 ms - 1000 ms di tempo CPU o 300 KB - 3 MB di I/O del disco
App che usano 300 ms - 1000 ms di tempo CPU o 300 KB - 3 MB di I/O del disco Basso impatto App che usano meno di 300 ms di tempo cpu e meno di 300 KB di I/O del disco
Microsoft offre strumenti per aiutare gli sviluppatori di app a valutare, analizzare e adottare misure per ridurre l'impatto di avvio e migliorare l'esperienza utente. Il Kit di valutazione e distribuzione offre la possibilità di eseguire una valutazione delle prestazioni di avvio e misurare l'impatto delle app eseguite all'avvio. I risultati della valutazione contengono informazioni dettagliate sull'analisi e sulla correzione, se applicabili, per i componenti più importanti all'avvio Windows. Usando la Windows analizzatore prestazioni, gli sviluppatori di app possono eseguire analisi approfondite per trovare la causa radice dell'impatto sulle prestazioni e migliorare le prestazioni di avvio Windows. Installare il Windows ADK da qui.
Indicazioni
Le app di avvio si estendono su più categorie, come descritto nella tabella seguente. Un set di raccomandazioni per gli sviluppatori viene mappato alle categorie di app di avvio per allinearsi alle modifiche funzionali Windows descritte in precedenza.
Categorie di app di avvio
Descrizione
Recommendation
Aggiornamenti
Monitorare e aggiornare gli utenti per gli aggiornamenti online
Attività di manutenzione
Nota Tutti gli aggiornamenti devono essere attività di manutenzione, senza requisiti di interazione dell'interfaccia utente. Le app devono semplicemente aggiornarsi in modo tranquillo e eseguire il rollback in caso di errore
${ROWSPAN2}$Hardware Assistance${REMOVE}$
Punti di accesso alternativi
Fornire l'accesso alle funzionalità e alle app Windows accessibili tramite altri punti di accesso in Windows
Rimuovi
Nota La chiave consiste nel ridurre le funzionalità duplicate presenti in Windows
Notificanti
Fornire agli utenti notifiche relative ai propri dispositivi
Rimuovi
Nota Windows fornisce notifiche agli utenti sui propri dispositivi
Pre-avvio
Alcune delle attività preliminari necessarie per le app vengono disattivate in un'app di avvio durante l'accesso utente
Rimuovi
Nota Windows 8 è ottimizzato per un'esperienza rapida per l'avvio dell'app.
${ROWSPAN4}$Utility${REMOVE}$
Sincronizzazione PC
Fornire funzionalità di sincronizzazione in più sistemi
Avvio (potenziali aggiornamenti in Beta)
& ripristino Backup
Punto di ingresso per salvare e ripristinare lo stato dei file, delle impostazioni o dell'intero sistema
Windows App dello Store per l'interfacciamento con gli utenti
Telemetria
Raccogliere e inviare informazioni sull'esperienza utente e sull'ambiente
Attività di manutenzione
Monitoraggio PC
Fornire il monitoraggio e le notifiche dello stato del sistema non richiesti che duplicano le funzionalità di posta in arrivo esistenti
Rimuovi
Nota La chiave consiste nel ridurre le funzionalità duplicate presenti in Windows
${ROWSPAN2}$Security${REMOVE}$
Filtri di controllo & genitori
Applicare regole e restrizioni stabilite per l'accesso a Internet e l'utilizzo
Avvio
Gestione configurazione &
Consentire agli utenti di controllare le opzioni di diagnostica e correzione per il monitoraggio della sicurezza del sistema Notifica agli utenti di risultati e azioni di sicurezza
Windows App dello Store per l'interfacciamento con gli utenti
Comunicazione & Internet (VOIP im & )
Inviare e ricevere messaggi e chiamate
app Windows Store
& Musica MP3
Riprodurre, archiviare e gestire la musica
app Windows Store
Video foto &
Rilevare, registrare, eseguire il rendering, archiviare e gestire foto e video
app Windows Store
Giochi PER PC
Avviare giochi tra vari domini
app Windows Store
Pubblicità upsell &
Attirare l'attenzione sui beni e i servizi disponibili per l'acquisto
Rimuovi
Nota Le linee guida per le app per l'accessibilità sono coperte da impegni diretti separati con gli ISV. Per informazioni dettagliate, vedere Programmazione per facilità di accesso .
App di Windows Store
Windows App dello Store migliorano l'esperienza utente introducendo uno spazio Windows con nuove coordinate: un nuovo modello di app, una nuova interfaccia utente e un Windows Store. Queste opzioni del framework di linguaggio e presentazione sono disponibili per lo sviluppo di app Windows Store:
HTML/JavaScript/CSS
XAML/C #
XAML/C++
Le informazioni aggregate per lo sviluppo di app Windows Store sono disponibili nella Windows Dev Center.
Esempi:
Attività di manutenzione automatica
L'attività in background periodica deve essere progettata come attività Manutenzione automatica. Questi sono pianificati in fase di inattività del sistema per aumentare la velocità di risposta e l'efficienza energetica dei PC Windows. Le attività di manutenzione possono essere create e configurate da un'app desktop in fase di installazione usando l'SDK desktop. Per informazioni dettagliate, vedere l'argomento Manutenzione automatica.
Risorse
Come migliorare le prestazioni dei giochi per PC in Windows?
Tutti noi che siamo giocatori e godiamo questo bellissimo hobby sui nostri computer. Sappiamo quanto può essere importante guadagnare qualche FPS extra .

Quando non disponiamo di un computer di ultima generazione, l’ottimizzazione del sistema operativo e dei giochi a cui giochiamo è essenziale per poter godere di ciascuno dei titoli che ci tengono agganciati al nostro schermo in modo più fluido.
La costante installazione di programmi e applicazioni sul computer può comportare un rallentamento nel tempo . Conseguendo che puoi persino perdere un po ‘di stabilità non solo nei videogiochi.
Pertanto, l’idea di questo articolo è di darti una serie di suggerimenti e raccomandazioni per migliorare significativamente le prestazioni e il caricamento dei videogiochi su Windows . In questo modo puoi goderti il tuo hobby preferito su PC senza alcun tipo di problema di prestazioni, rallentamenti di qualsiasi tipo o almeno ridurli al minimo possibile.
I famosi acceleratori di gioco funzionano?
Ci sono molti programmi su Internet che promettono di accelerare la tua esperienza nei videogiochi. L’idea di questi programmi è di accelerare il gioco quando inizia a funzionare. Quello che fanno è limitare tutti i programmi e servizi in background per concentrare tutte le risorse del computer nel gioco che stiamo eseguendo.
In breve, sono responsabili dell’eliminazione dei processi non necessari durante l’esecuzione di un gioco . Rendere tutte le risorse del sistema operativo focalizzate su ciò che stiamo facendo: giocare. Rilascio di RAM, riduzione dell’attività del disco, riduzione della pressione per dire qualcosa alla CPU.
Ci sono alcuni programmi abbastanza interessanti che con un clic puoi attivare una ” Modalità gioco ” o ” Modalità turbo ” per poter passare da una modalità all’altra in modo rapido e semplice quando necessario. Pertanto, funzionano gli acceleratori di gioco? La risposta è SÌ che funzionano e danno buoni risultati aumentando al massimo le prestazioni del tuo computer.
Come migliorare le prestazioni dei giochi in Windows
Ora vedremo tutto ciò che devi sapere per migliorare e accelerare i giochi per PC . Andremo passo dopo passo con le cose che dovresti fare manualmente e poi parleremo dei programmi che possono aiutare a ottimizzare il sistema operativo quasi automaticamente.
Fai attenzione ai driver Tienili aggiornati!
Per goderti appieno i videogiochi su PC, la scheda grafica è essenziale . È forse una delle cose più importanti quando si tratta di godersi un gioco. È necessario tenerlo aggiornato con gli ultimi driver o driver .
Aziende come Nvidia o AMD generalmente rilasciano aggiornamenti costanti delle loro schede grafiche. Soprattutto quando escono giochi che richiedono hardware potente. In molte occasioni alcuni giochi non ti permetteranno di essere eseguito se non aggiorni i driver. Altri migliorano significativamente le prestazioni dopo un aggiornamento del driver. Quindi dovrai tenere conto di questo punto come uno dei più importanti per mantenere buone prestazioni.
Sii consapevole di ciò che abbiamo e della qualità del gioco
I giochi hanno una configurazione predefinita in termini di qualità grafica . Molti di questi sono configurati automaticamente in base alla potenza del nostro hardware. In alcune occasioni molti giochi saranno impostati su alti o ultra perché in teoria il nostro computer è in grado di eseguirli.
Tuttavia, se configuri manualmente il gioco in qualità media, potresti guadagnare una notevole quantità di SPF . Idealmente, dovresti eseguire il gioco e provarlo con le impostazioni consigliate da esso. Se noti che hai un SPF basso o che non funzionano in modo regolare. È necessario accedere alla sezione di configurazione grafica avanzata del titolo per modificare le opzioni disponibili.
Allo stesso tempo è bene considerare lo strumento “Strumenti di informazione e prestazioni” con il quale sarete in grado di determinare la massima capacità e ottimizzare l’hardware per sapere davvero fino a che punto può supportare i giochi.
Per fare questo dovrai andare al ” Pannello di controllo “.
“. Dopo questo andiamo a ” Sistema e manutenzione “.
“. Successivamente, cerca l’opzione ” Strumento informazioni e prestazioni ” .
” . Qui potrai apprezzare il punteggio di base di Windows Experience Index .
L’importanza del piano energetico
I computer hanno di default il piano energetico ” bilanciato ” che è configurato in base all’utente medio. Non quello che gioca ai videogiochi. Il piano di alimentazione non è esattamente la cosa più importante che devi configurare. Tuttavia, potrebbe influire leggermente sulle prestazioni del gioco in questione.
Se cambi il piano energetico in ” Prestazioni elevate “, il team non si preoccuperà di risparmiare energia e sarà sempre il più possibile affinché tutto funzioni nel miglior modo possibile, utilizzando tutte le risorse che hai a portata di mano.
Ciò si nota notevolmente su un laptop. Tuttavia, su un computer desktop l’impatto che può avere è davvero minimo.
Se si desidera provare anche a modificare le impostazioni di risparmio energia. Per fare ciò basta premere ” Windows + X “.
Quindi vai al menu a sinistra e fai clic su ” Opzioni risparmio energia “. Ora puoi scegliere ” Alte prestazioni ” per verificare se il gioco funziona meglio.
La magia dei dischi a stato solido (SSD)
Un disco a stato solido è notevolmente più veloce di un HDD (hard disk meccanico) . La differenza è molto evidente. Miglioramento dei tempi di caricamento in tutte le finestre. Non solo nei videogiochi.
Quello che dovresti tenere a mente è che un SSD non aumenta effettivamente l’FPS o la fluidità del gioco. A cosa serve? Tempi di caricamento
Il gioco si aprirà notevolmente più velocemente, il caricamento delle schermate impiegherà meno della metà del tempo necessario per un HDD. Ma soprattutto, non migliora la velocità di caricamento dei giochi. Ma influisce su tutto ciò che fai in Windows .
Dall’apertura di Chrome, caricamento di un Web, utilizzo di Office, Paint, il notebook. Tutto ciò che fai in Windows verrà caricato o eseguito più velocemente. Fino a quando non decomprimere e comprimere i file WinRAR.
Quello che devi tenere a mente è che gli SSD sono più costosi degli HDD e, soprattutto, offrono una quantità di spazio ridotta rispetto a un HDD. A seconda del paese e della sua valuta. Un SSD da 250 GB può emettere lo stesso di un HDD da 2 TB o anche di più.
Ma la differenza di velocità è schiacciante . Pertanto, si consiglia di installare il sistema operativo e i giochi più utilizzati in un SSD.
Programmi per velocizzare i giochi per PC
E ora cominciamo con l’elenco dei programmi che possono davvero aiutare a migliorare le prestazioni e l’FPS di un videogioco . L’elenco comprende i migliori programmi per velocizzare i giochi in Windows.
Wise Game Booster
Questo programma è forse un po ‘complesso da utilizzare per alcune opzioni. Per coloro che sono principianti è meglio che usino queste opzioni con attenzione. Tuttavia, è abbastanza potente e può migliorare le prestazioni di un videogioco bloccando i programmi in background. Concentrare tutte le risorse sul gioco in questione .
La cosa buona di questo programma è che puoi configurare in base ai suggerimenti del mime ogni gioco che hai installato sul tuo computer separatamente. Oltre a migliorare le prestazioni del PC in termini generali.
GameBoost
Non ha solo strumenti molto utili per migliorare le prestazioni dei videogiochi. Ma ha anche un’interfaccia semplice. Non è affatto complicato configurare correttamente questo programma in modo da perdere più tempo a giocare che in GameBoost .
Questo software aiuta a migliorare la velocità della CPU, la velocità di Internet, l’esecuzione dei giochi e i carichi dello stesso . A sua volta, mentre stai giocando, riduci il consumo di altri programmi nella RAM. Ideale per quelle persone che non hanno molta conoscenza di questo tipo di programmi e vogliono concentrarsi solo sul gioco.
Razer Cortex: Boost
La cosa buona di questo software è che è gratuito . Le persone che hanno esperienza nell’usarlo lo consigliamo vivamente perché è uno dei migliori in molti modi. Gestisci per chiudere tutte le applicazioni in background quando inizi a giocare. Consentire al sistema di focalizzare tutte le risorse del gioco in modo che funzioni al meglio.
Allo stesso tempo riesce ad analizzare attentamente i giochi a cui giochiamo per darti consigli in modo da poter cambiare la sua configurazione per migliorare la fluidità del titolo . Raggiungere in questo modo un’esperienza personalizzata e mirata. Nessuna ottimizzazione generale, qui è ottimizzata in base al gioco e all’hardware che hai.
Ottimizzatore di sistema avanzato
Questo ottimizzatore funziona in termini generali per il computer. Tuttavia, possiamo guadagnare alcuni FPS per qualsiasi gioco che ci piace. L’idea di questo programma, come abbiamo discusso in precedenza, è migliorare le prestazioni generali di Windows . Con soluzioni abbastanza avanzate che potrebbero richiedere conoscenze sull’argomento per ottenere il massimo da esso.
È possibile passare da un programma all’altro, sia che si stia giocando o utilizzando un software pesante, senza dover comunque subire prestazioni insufficienti. Ma non rimane solo in questo in quanto è anche in grado di eliminare file duplicati, liberare spazio sul nostro computer e deframmentare il disco nel caso in cui si disponga di un HDD in modo che tutto si carichi molto più velocemente.
Migliora le prestazioni di Windows
In poche parole, i programmi per migliorare le prestazioni e ottimizzare Windows funzionano alla grande. Dobbiamo sapere quale installare in base alle nostre conoscenze per ottenere il massimo da essi. È inutile installare un programma troppo complesso se non sapremo come usarlo.
